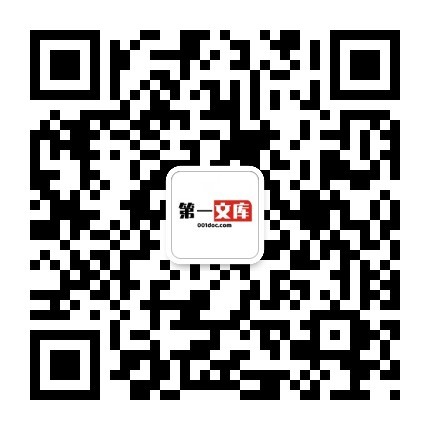第章工作簿和工作表的基本操作.docx
第2工作簿和工作表的基本操作本章要点Gfl Excel工作簿的基本操作Ga Excel工作表的基本操作本章主要内容本章主要介绍Excel工作簿和工作表的基本操作方面的知识与技巧,在本章 的最后还针对实际的工作需求,讲解保护工作薄、保护工作表以及更改工作表标 签颜色的方法。通过本章的学习,读者可以掌握工作簿和工作表基础操作方面的 知识,为深入学习EXCel 2013知识奠定基础。2.1 Excel工作簿的基本操作如果准备使用Excel 2013程序分析、处理数据,首先应熟悉对工作簿的操作,本节将 介绍有关工作簿基本操作的知识和技巧。2.1.1 创建空白工作簿要使用工作簿,首先应建立一个空白工作簿。空白工作簿是没有使用过的、无任何信 息的工作簿,在空白工作簿中无任何编辑设置,用户可根据需要自行输入和编辑数据内容。 下面将介绍创建空白工作簿的相关操作方法。在EXCel 2013中,选择【文件】选项卡,如图2-1所示。在BaCkStage视图中,1.选择【新建】选项卡,2选择准备应用的表格模板,如图2-2所示。信息新建另存为打印第3步图2-2通过以上步骤即可新建工作簿,如图2-3所示。在EXCel 2013程序中自带了多个预设的模板工作簿,用户可以根据需要处理的数据类型自行选择合适的模板工作簿。下面介绍使用模板快速创建工作簿的操作方法。启动EXCel 2013程序,选择【文件】选项卡,多图2-4所示。在BaCkStage视图中,1.选择【新建】选项卡,大 选择准备应用的表格摸板.如【月度家庭预算】,如图2-5所示。图2-5第3步第4步弹出【月度家庭预算】产话框,十击【创建】按钮,如图2-6所示。通过以上步骤即可完成O根柘k速创建工作簿的操作,如图2-7所示。叩图2-6图2-74智慧锦囊X在【可用模板】列表中选中准备使用的模板样式后,在BaCkStage视图窗口的右侧 单击【创建】按钮,也可以打开新创建的基于模板的工作簿;在选择的工作簿模板中, 工作簿的格式,如字体、字号、表格的样式、数值的计算公式等已经设置完成,用户(只需向单元格中输入数值,该模板即可自行运算分析。J2.1.3保存工作簿编辑完工作簿后,应该将其保存在计算机中,以备日后查看。保存工作簿也可以避免 由于断电等意外事故而使数据丢失的情况。下面详细介绍保存工作簿的操作步骤。1 .首次保存工作簿对新创建的工作簿完成编辑,第一次对该工作簿进行保存时,需要选择文档在电脑中 的保存路径,以方便下次查看和编辑。下面介绍首次保存工作簿的操作方法。启动EXCeI 2013程序,选择【文件】选项卡,如图2-8所示。在BaCkStage视图中,1.选择【保存】选项卡,2在右侧的【另存为】区域中选择【计算机】选项,3,在【计算机】区域中选择准备存储的位置,如【桌面】,如图2-9所示。第3步弹出【另存为】对话框,1.选择保存位置,2在【文件名】下拉列表框中输入名称,3,单击【保存】按钮,如图2-10所示。通过以上步骤即可完成首次保存工作簿的操作,如图2-11所示。第4步图 2-10图 2-112 .普通保存首次保存工作簿后,工作簿将被存放在电脑的硬盘中,用户再次保存该工作簿时,不会再弹出【另存为】对话框,工作簿将默认保存在首次保存的位置。下面介绍普通保存的 操作方法。在EXCeI 2013程序窗口的快速访问工具栏中单击【保存】按钮回,即可完成普通保存 工作簿的操作,如图2-12所示。信息保存打印另存为 1另存为SkyDrive勺计算机添加位置智慧锦囊首次保存工作簿时,在快速访问工具栏中单击【保存】按钮上,或在键盘上按保 存工作簿的快捷键Ctrl+S,也可以弹出【另存为】对话框。在其中进行操作,单击【保 存】按钮,也可以完成保存工作簿的操作。3 .另存工作簿用户对保存过的工作簿进行修改后,如果需要保留原有的文档,可以通过另存为操作, 将工作簿保存到电脑中的其他位置。下面介绍另存工作簿的相关操作方法。启动EXCel 2013程序,选择【文件】选项卡,如图2-13所示。在BaCkStage视图中,1.选择【另存为】选项卡,2,双击【计算机】选项,弹出【另存为】对话框,1,选择保存位置,2在【文件名】下拉列表框中 输入名称,3.单击【保存】按钮,如图2-15所示。通过以上步骤即可完成另存工作簿的操作,如图2-16所示。第4步图 2-15图 2-162.1.4打开和关闭工作簿将工作簿保存完成后,需要再次使用工作簿时,可以打开在电脑硬盘中保存过的工作 簿进行查看和编辑。如果用户已经用完一个工作簿并保存后,可以将其关闭。下面介绍打 开和关闭工作簿的相关操作方法。1 .打开工作簿如果准备再次浏览或编辑已经保存的工作簿,那么首先应该学会打开工作簿的操作步 骤,下面介绍打开工作簿的操作方法。第1步第2步启动EXCeI 2013程序,选择【文件】选项卡,如图2-17所示。图 2-17打开Q最困的工候SkyDrive计算机图 2-18在BaCkStage视图中,1.选择【打开】选项卡,2双击【计算机】选项,如 图2-18所示。弹出【打开】对话框,1.选择准备打开的工作簿所在的位置,2选中准备 打开的工作簿,如“表格.xlsx”,3.单击【打开】按钮,如图2-19所示。通过上述方法即可完成打开工作簿的操作,如图2-20所示。图 2-19图 2-202 .关闭工作簿如果用户已经用完一个工作簿并保存完成后,可以将其关闭,但并不退出Excel 2013程序,以便再次使用工作簿工作。下面介绍关闭工作簿的操作方法。启动EXCel 2013程序,选择【文件】选项卡,如图2-21所示。在BaCkStage视图中,单击【关闭】选项,即可完成关闭工作簿的操作,如图2-22所示。2.2 Excel工作表的基本操作工作表包含在工作簿中,对EXCel 2013工作簿的操作实际上是对每张工作表进行操作, 工作表的基本操作包括选择工作表、复制工作表、移动工作表、删除工作表、重命名工作 表、隐藏与显示工作表等,下面分别予以详细介绍。2.2.1 选择工作表如果准备在工作表中分析、处理数据,首先应选择一张工作表开始工作,下面介绍选 择工作表的相关操作方法。1 .选择一张工作表在EXCeI 2013中,默认创建的有3张工作表,名称为Sheet1。如果一个工作簿中包括 多张工作表,单击工作表标签即可选择相应的工作表,被选中的工作表即变为活动工作表, 如图2-23所示。Al J K -笈2 .选择两张或多张相邻的工作表如果准备选择两张或多张相邻的工作表,首先应该单击第一张工作表标签,然后按住 键盘上的Shift键,单击准备选择的另一张工作表标签或最后一张工作表标签,如图2-24 所示。3 .选择两张或多张不相邻的工作表如果准备选择两张或多张不相邻的工作表,那么首先应该单击第一张工作表标签,然 后按住键盘上的CW键,同时单击准备选择的工作表标签,如图2-25所示。4 .选择所有的工作表右击任意一张工作表标签,在弹出的快捷菜单中,选择【选定全部工作表】命令即可 完成选择所有工作表的操作,如图2-26所示。图 2-25图 2-262.2.2复制和移动工作表在EXCel 2013中,复制工作表是指在原工作表的基础上,再创建一个与原工作表有同 样内容的工作表;移动工作表则是指在不改变工作表数量的前提下,对工作表的位置进行 调整。下面介绍复制和移动工作表的相关步骤。1 .复制工作表复制工”表的相关操作方法如下。选中准备移动的工作表,1.单击【开始】选项卡,2单击【单元格】按钮, 3,在【单元格】组中单击【格式】按钮,4选择【移动或复制工作表】命令,如图2-27 所示。弹出【移动或复制工作表】对话框,1.在【工作簿】下拉列表框中选择准备 复制到的目标工作簿,2选中【建立副本】复选框,3,单击【确定】按钮,如图2-28 所示。5板对齐方式字体B.| Sheetl同工作 ? 田-箧选项卡插入页面布局B 单元格唱条件格式 脂套用表格格式, 用单元格样式踪J C ZL舍c插入痛除三三一二三三JL行高但)自动调整行高(A) 口 列宽(W).%图 2-28图 2-27完成在EXCeI2013工作簿中复制工作表的操作,如图2-29所示。QE日 b- c向月度家庭预算 ? - 一开始 婕选项卡 插入 页面布局 公式 ×翦贴板字体对齐方式B MIg条件格式, 器套用表格制 即单元格样式,A B1 12230+ 100%三 -B图 2-29智慧锦囊把鼠标指针移动至准备复制的工作表标签上,按住键盘上的Ctrl键,单击并沿水 平方向拖动鼠标至复制工作表的目标位置,此时目标位置出现一个黑色的小三角形标 志,表示可以复制工作表,释放鼠标即可完成复制工作表的操作。2 .移动工作表在EXCel 2013中工作表都按照一定顺序排列,用户可以移动工作表至准备移动的任何 位置,下面耳细介绍其操作步骤。选中准备移动的工作表,1.单击【开始】选项卡,2单击【单元格】按钮,3在【单元格】组中单击【格式】按钮,4.选择【移动或复制工作表】命令,如图2-30所示。弹出【移动或复制工作表】对话框,1.在【工作簿】下拉列表框中选择准备 复制到的目标工作簿,2取消选中【建立副本】复选框,3,单击【确定】按钮,如图2-31完成在EXCeI2013工作簿中移动工作表的操作,如图2-32所示。123456Hus雌HUE1+ 100%图 2-32智慧锦囊第2步1234567图 2-33AlSheet2Sheet4 .图 2-34【移动或复制】命令,右击准备移动的工作表标签,在弹出的快捷菜单中,选择 也可以弹出【移动或复制工作表】对话框。2.2.3删除工作表在EXCel 2013工作簿中,可以删除不再使用的工作表,以节省存储资源,下面介绍删 除工作表的相关操作方法。右击准备删除的工作表,如Sheet3,在弹出的快捷菜单中选择【删除】命令, 如图2-33所示。通过以上步骤即可完成删除工作表的操作,如图2-34所示。1.1.4 重命名工作表在Excel 2013工作簿中,工作表默认的名称为“Sheet+数字”,如SheetK Sheet2> Sheet3等,用户也可以改变工作表的名称,下面详细介绍重命名工作表的操作步骤。右击准备改变名称的工作表,如Sheetl,在弹出的快捷菜单中选择【重命名】命令,如图2-35所示。表格名称被选中,输入新的名称,如图2-36所示。第2步6712图 2-35biao'geGl工具箱(分号)1 .表格2.表哥3 .彪哥4 .标哥5 ,飙歌Sheet2Sheet3Sheet4 .图 2-36单击表格任意位置即可完成重命名表格的操作,如图2-37所示。智慧锦囊双击准备重命名的工作表标签,此时该工作表