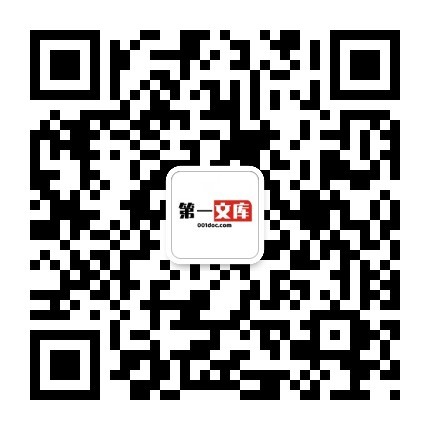AutoCAD图形编辑.docx
AutoCAD图形编辑.docx
《AutoCAD图形编辑.docx》由会员分享,可在线阅读,更多相关《AutoCAD图形编辑.docx(23页珍藏版)》请在第一文库网上搜索。
1、第4章图形编辑教学提示:在理解了绘图原理,学会绘制简单的图形基础上,本章学习如何编辑基本图形,绘制成纷繁复杂的工程图形。图形的编辑方法主要有复制、镜像、移动、修剪、偏移、阵列、旋转、圆角,以及对多段线、样条曲线的修改。教学目标:熟练掌握复制、镜像、移动、修剪、偏移、阵列、旋转、圆角命令,能够对多段线、样条曲线进行适当的修改操作。编辑图形的命令主要置于如图4.1所示为“修改”工具栏中。图4.1修改工具栏“修改”工具栏中的命令是平面操作命令,但它们运行的默认平面是XY平面。各个命令按钮的图标、名称是:N删除、为复制、曲镜像、叁偏移、比阵列、+移动、。旋转、切比例缩放、口拉伸、夫修剪、-/延伸、口打
2、断于点、口打断、厂倒角、r圆角、M分解。4.1复制对象复制图形对象的方法有多种,既可以直接复制,也可以通过剪贴版复制。其他体现复制功能的方法有偏移、镜像、阵列。1直接复制为复制命令按钮飞在“修改”工具栏中的位置如图4.2所示。图4.2复制按钮示例:把如图4.3所示图形向右复制一份。单击复制命令按钮为,按照命令行的提示操作:命令:_copy选择对象:找到1个(把光标移动到图形上然后单击它,如图4.4所示)选择对象:(回车)指定基点或位移,或者重复(M):(单击确定复制基准点,如图4.5所示)指定位移的第二点或用第一点作住移:(单击确定复制目标点)效果如图4.6所示。图4.5确定复制基准点图4.6
3、确定复制目标点使用剪贴板要向剪贴板中输入图形,可以可以在“编辑”下拉菜单中使用复制和粘贴命令,也可以单击图形后,按Ctr1+c,从剪贴板中输出图形,按Ctr1+v即可。效果是一样的。该命令位置如图4.7所示。图4.7复制命令示例1:向剪贴板中输入图形。可以先选择图形,如图4.8所示。然后按cm+。命令行的提示如下:命令:_copyc1ip找到1个示例2:从施贴板中输入图形。按CtrHv,屏幕立即出现随光标闪动的图形,如图4.9所示。按命令行的提示如下:命令:_PaSteCIiP指定插入点:(单击确定图形的位置)效果如图打。所示。图4.8选择图形图4.9复制图形图4.10确定图形的位置示例:绘制
4、如图4.11所示弹性垫圈的冲压排样,以便熟悉复制命令的使用方法。操作步骤:(1)单击“修改”工具栏中的“旋转”命令按钮。,以中心线的交点为旋转中心,把弹性垫圈旋转-90。阶段效果如图4.12所示。图4.11弹性垫圈的图形图4.12选转图形(2)单击图层管理器命令按钮设置如图4.13所示使用不同颜色直线的两个新图层“断开线”、“剖面线”图层。图4.13设置新图层(3)单击“修改”工具栏中的“阵列”命令按钮犯,在出现的如图4.14所示的“阵列”对话框中填上数据,把弹性垫圈阵列1行9歹J,列距25,效果如图4.15所示。图4.14“阵列”对话框图4.15阵列图形(4)单击“修改”工具栏中的“删除”命
5、令按钮4,删除原来的横向中心线,然后单击“绘图”工具栏中的“直线”命令按钮/,绘制新的中心线。效果如图4.16所示。(5)单击“标准”工具栏中的“窗口缩放”命令按钮国,局部放大右边第一个图形,预备下一步操作。(6)单击“修改”工具栏中的“删除”命令按钮4,删除如图4.17虚线所示图形,保留两个圆孔,效果如图4.18所示。图4.17选择图形图4.18删除图形(7)单击“标准”工具栏中的“实时移动”命令按钮戋,显示右边第二个图形。参照上一步,删除同样的图形。效果如图4.19所示。(8)单击“修改”工具栏中的“删除”命令按钮4,删除如图4.20虚线所示图形,保留两个圆孔和圆弧,效果如图4.21所示。
6、图4.19再次删除图形图4.20选择图形(9)如图4.22所示,单击“修改0”工具栏中的“编辑多段线”命令按钮,准备编辑圆弧。图4.21删除图形图4.22”编辑多段线”命令按命令行的提示进行操作:命令:_pedit选择多段线或多条(M)J:(选择圆孤)选定的对象不是多段线是否将其转换为多段线?(回车)输入选项闭合(C)/合并(J)/宽度(W)/编辑顶点(E)/拟合(F)/样条曲线(S)/非曲线化(D)/线型生成(1)/放弃(U):C输入选项打开(O)/合并(J)/宽度(W)/编辑顶点(E)/拟合(F)/样条曲线(S)/非曲线化(D)/线型生成(1)/放弃(U):*取消*效果如图4.23所示。(
7、10)单击图层工具栏中下拉列表框右边的小三角,如图4.24所示,在图层列表中选择“剖面线”图层,使其转入现役图层。图4.23封闭圆弧图4.24选择“剖面线”图层(I1)单击绘图”工具栏中的“图案填充”命令按钮及,出现如图4.25所示边界图案填充对话框,填上参数,使用紫色紫色细实线给圆打上斜剖面线,效果如图4.26所示。图4.25边界图案填充”对话框图4.26填充图案(12)参考步骤8、9,处理右边第4、5两个图形,效果如图4.27所示。图4.27处理第4、5两个图形(13)参考步骤8,处理右边第6个图形,效果如图4.28所示。(14)单击“绘图”工具栏中的“图案填充”命令按钮段,使用紫色紫色细
- 配套讲稿:
如PPT文件的首页显示word图标,表示该PPT已包含配套word讲稿。双击word图标可打开word文档。
- 特殊限制:
部分文档作品中含有的国旗、国徽等图片,仅作为作品整体效果示例展示,禁止商用。设计者仅对作品中独创性部分享有著作权。
- 关 键 词:
- AutoCAD 图形 编辑
 第一文库网所有资源均是用户自行上传分享,仅供网友学习交流,未经上传用户书面授权,请勿作他用。
第一文库网所有资源均是用户自行上传分享,仅供网友学习交流,未经上传用户书面授权,请勿作他用。



 调和油系列产品项目可行性研究报告.doc
调和油系列产品项目可行性研究报告.doc