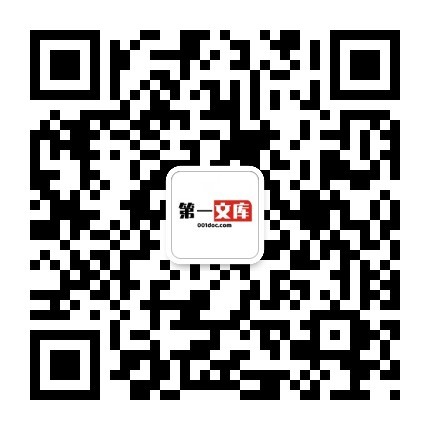3《3D长城》(教案)六年级上册劳动人教版.docx
3《3D长城》(教案)六年级上册劳动人教版.docx
《3《3D长城》(教案)六年级上册劳动人教版.docx》由会员分享,可在线阅读,更多相关《3《3D长城》(教案)六年级上册劳动人教版.docx(10页珍藏版)》请在第一文库网上搜索。
1、33D长城内容解析总体概述通过本课的学习,让学生掌握3D建模软件中常用的建模命令,并能够在劳动情景中实践使用。通过导语引入本课内容,经历劳动情景,了解劳动目的,以图文形式介绍长城的外形结构,以实际操作演示3D长城各部件建模步骤,通过交流讨论确定各部件组装方式及美化效果,引导学生理解劳动活动的过程,培养学生在劳动过程中注重劳动质量的品质。栏目解析1 .劳动基础本栏目主要为学生简单介绍3D打印技术、长城建筑历史及外形结构。2 .劳动场域本栏目主要介绍制作3D长城所需的各种材料与工具。3 .劳动过程以图文及演示的方式讲解3D长城各部件建模步骤、组装及美化方法和注意事项。长城主要部件的详细制作步骤如下
2、:分别绘制“烽火台”、两座烽火台间的“城墙主体”、烽火台与城墙之间的“连接件”。第一部分:绘制“烽火台”第1步:以在3D0ne软件中操作为例。点击“基本实体”中“六面体”命令,选定界面中心为底面中心,绘制长为120、宽为120、高为15的六面体,点击确定。再次点击“六面体”命令,选定刚绘制完成的六面体上表面的底面中心,绘制长为100、宽为100、高为130的六面体,点击确定。再次点击“六面体”命令,选定刚刚绘制的六面体上表面中心为底面中心,绘制长为80、宽为80、高为60的六面体,点击确定。点击“基本编辑”中“镜像”命令,选择“减运算”,选择刚绘制的六面体为实体,接触面为镜像平面,点击确定。第
3、2步:使用“基本实体”中“六面体”命令,将六面体中心设置在第1步六面体中上表面与前表面相交的边上,设置六面体的长为230,宽为10,高为24,点击确定。选择刚绘制完成的六面体,在右侧出现的命令中选择“阵列”命令,调整方向向右,数量为3,阵列距离调整为55,选择“减运算”,点击确定。在六面体的另外两个侧面,重复操作,最终效果如下图。.第3步:将“渲染模式”调整为“线框模式”,使用“草图绘制”“矩形”命令,选择烽火台任意侧面为草图平面,选定矩形的第一点为内侧凹槽底部边线中点,绘制高为16、宽为12的矩形,点击确定。使用“基本编辑”中“镜像”命令,实体选择刚绘制完成的矩形的上下及右侧三条边线,镜像线
4、选择矩形左侧边线,勾选“保留原实物”,点击确定。使用“草图绘制”中“圆弧”命令,选定圆弧的两点分别为矩形上边线的左右两端点,调整圆弧半径至合适位置,点击确定。使用“草图编辑”中“修剪”命令,如图修剪掉草图内部线段,点击确定,再点击完成,退出草图。=.1f,11。6i_*.第4步:调整“渲染模式”为“着色模式”。使用“特征造型”中“拉伸”命令,选择“减运算”,选定第3步中绘制的草图轮廓为拉伸轮廓,调整拉伸长度使其穿过烽火台,点击确定。O第5步:将“渲染模式”调整为“线框模式”,依次使用“草图绘制”中“矩形”命令、“圆弧”命令及“草图编辑”“修剪”命令,选择第4步中未做造型的面作为草图平面,绘制矩
5、形的长为3、高为9,点击确定。点击完成,退出草图。将“渲染模式”调整为“着色模式”,选择刚刚绘制完成的轮廓,选择“拉伸”命令,拉伸长度为100,点击确定。选择“阵列”命令,选择右侧为阵列方向,数量为3,间距为51.5,点击确定。选择“基本编辑”中“镜像”命令,选定阵列完成实体为镜像实体,接触面为镜像表面,选择“减运算”,点击确定。一第6步:将绘制完成的烽火台保存为打印机需要的格式。第二部分:绘制“城墙主体”第1步:使用“草图绘制”中“直线”命令,选取网格面为草图平面,在平面中任意一点,绘制长度为25的线段,点击确定。选择“草图绘制”中“通过点绘制曲线”命令,选定刚刚绘制的线段的右侧端点为第一点
- 配套讲稿:
如PPT文件的首页显示word图标,表示该PPT已包含配套word讲稿。双击word图标可打开word文档。
- 特殊限制:
部分文档作品中含有的国旗、国徽等图片,仅作为作品整体效果示例展示,禁止商用。设计者仅对作品中独创性部分享有著作权。
- 关 键 词:
- 3D长城 长城 教案 六年级 上册 劳动 人教版
 第一文库网所有资源均是用户自行上传分享,仅供网友学习交流,未经上传用户书面授权,请勿作他用。
第一文库网所有资源均是用户自行上传分享,仅供网友学习交流,未经上传用户书面授权,请勿作他用。



 调和油系列产品项目可行性研究报告.doc
调和油系列产品项目可行性研究报告.doc