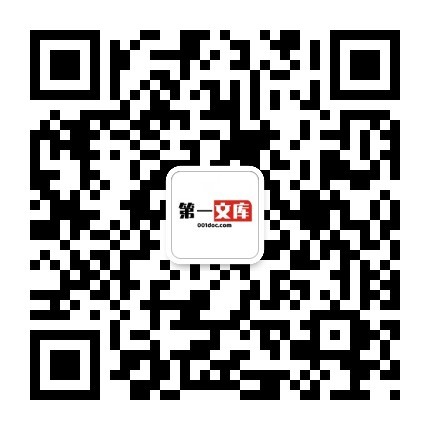photoshop发丝抠图换背景图文教程.docx
photoshop发丝抠图换背景图文教程.docx
《photoshop发丝抠图换背景图文教程.docx》由会员分享,可在线阅读,更多相关《photoshop发丝抠图换背景图文教程.docx(8页珍藏版)》请在第一文库网上搜索。
1、photoshop发丝抠图换背景图文教程本文的PS发丝抠图教程,使用了颜色通道做选区和图层混合模式叠加抠选出人像头发丝,几乎保留了发丝所有细节.Photoshop抠图方法很多,在抠图课堂里面,老师为我们总结归纳了很多抠图方法,包含插件抠图、通道抠图、混合模式抠图、蒙版抠图、基本工具抠图等等。对于不同的图像,使用一种或者多种方法结合完成抠图。Q:如何将左边的美女抠图选取出来放在右边的背景上面?如下图耐:Photoshop抠图换背具/老师QQ: 800094815仔细思考,您会用什么方法呢?抠图思路分析:首先用钢笔工具快速抠选出人物主体部分,然后使用混合模式和颜色通道结合使用抠选出人物发丝部分。下
2、面提供ps发丝抠图教程步骤。第一步,打开左边的原始图像,按下CTRL+J ,复制背景图层,得到图层lo第二步,按下P键,选择钢笔工具,将人物主体部分勾选出来,按下CTRL+回车键,将路径转换为选区,再添加图层蒙版。如下图所示。第三,再次复制背景图层,得到背景副本图层。将背景副本图层移动到最上面图层。并按下CTRLI,将图像反相操作。第四,按下CTRL键不放,单击红色通道,载入选区,如下图所示。第五,回到图层面板,创建纯色填充图层,将选区填充为红色。RGB数值为:255z0z0o第六,操作完毕,隐藏颜色填充图层,如下图所示。第七,再次单击背景副本图层,然后重复第四、五步的操作步骤,载入绿色通道选
3、区,创建纯色填充图层,填充绿色。RGB值为:0,255,0第八,操作完毕,隐藏颜色填充2图层。第九,再次单击背景副本图层,然后重复第四、五步的操作步骤,载入蓝色通道选区,创建纯色填充图层,填充蓝色。RGB值为:0,0 ,255第十,隐藏3个颜色填充图层以外的所有图层,只显示这3个颜色填充图层,并且将图层混合模式设置为滤色。画苜图层路径老师 QQ: 800094815一番一.一一J- 力一壁一a国翘W 0 濮色神明度:100%:,4* 填充:100%。_8 8颜色填充1J aO t S H颜色填充2O _ 8 0颜色填充3iL I题8背累副本r修金 图层1 13背景第十一步,按下ctrl+shift+alt+E ,盖印可见图层。按下CTRLI,将图层反相回来。f老师QQ: 800094815背曷副本图层1颜色填充2颜色填充3第十二步,打开图层1的眼睛图标,显示图层。这样人物主体和头发两个图层都显示出来,就完成了人像抠图。C W2 图层1最后一步,选取一张自己所需素材放在背景图层之上,就可以查看到抠图之后的效果。本教程的发丝是抠图的重点也是难点。当然,ps发丝抠图也不局限于这一种方法,老师的抠图课堂里面有详细介绍。比如插件抠图等等方法也可以完成。
- 配套讲稿:
如PPT文件的首页显示word图标,表示该PPT已包含配套word讲稿。双击word图标可打开word文档。
- 特殊限制:
部分文档作品中含有的国旗、国徽等图片,仅作为作品整体效果示例展示,禁止商用。设计者仅对作品中独创性部分享有著作权。
- 关 键 词:
- photoshop 发丝 抠图换 背景 图文 教程
 第一文库网所有资源均是用户自行上传分享,仅供网友学习交流,未经上传用户书面授权,请勿作他用。
第一文库网所有资源均是用户自行上传分享,仅供网友学习交流,未经上传用户书面授权,请勿作他用。



 调和油系列产品项目可行性研究报告.doc
调和油系列产品项目可行性研究报告.doc