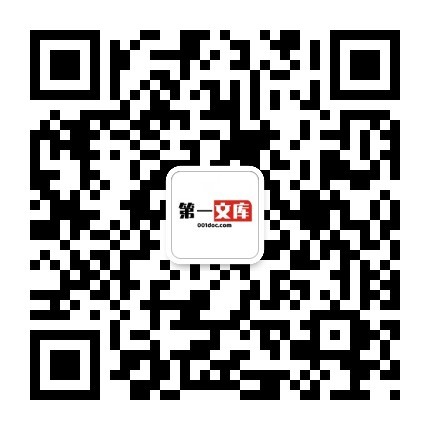制作“旋转的风车”动画.docx
制作“旋转的风车”动画.docx
《制作“旋转的风车”动画.docx》由会员分享,可在线阅读,更多相关《制作“旋转的风车”动画.docx(2页珍藏版)》请在第一文库网上搜索。
1、制作“旋转的风车”动画教学目标:1、知识与技能学会用f1ash的绘图工具画图;能完成旋转效果的设置;让学生能够调整物体旋转的中心;学会把图片应用到舞台中作为背景。2、过程与方法学会使用f1ash制作简单的有个性化的图片;培养学生学习新软件的常用方法。3、情感态度与价值观培养学生的创作情趣以及细致观察的习惯;让他们感受到创作的快乐。4、行为与创新学生彼此交流、取长补短,通过学习活动,激发学生探索的欲望和培养合作与创新精神。教学重点:本课教学重点是旋转效果的设置。教学难点:本课的教学难点是让物体始终围绕一点旋转。教学过程:(一)创设情境,引入课题教师播放中央电视台少儿节目的大风车栏目视频(一个旋转
2、的大风车并配以音乐),现在我们一起来看看,一个风车,我们大致可以把他分成两部分,一部分是运动的风叶,风叶做着旋转运动,还有一部分是静止的杆子。教师提问:如果我们设置风车动画的话,你觉得设置几个层比较好呢?为什么?学生们积极举手,踊跃发言。(二)启发探究,技巧点拨师:同学们回答的很好,这个动画,我们可以设置三个层来完成,一个层,用来放置转动的风叶,另外一个层,用来放置风车的杆子,还有一个层用来放置背景图片。好,现在就让我们一起动手来试试,通过教学软件,向学生展示现在我们一起来把风车的叶片做出来,我们先请一位同学来示范。1、建立一个新文档,将图层改名为叶片。2、执行“窗口一混色器”命令,在“混色器
- 配套讲稿:
如PPT文件的首页显示word图标,表示该PPT已包含配套word讲稿。双击word图标可打开word文档。
- 特殊限制:
部分文档作品中含有的国旗、国徽等图片,仅作为作品整体效果示例展示,禁止商用。设计者仅对作品中独创性部分享有著作权。
- 关 键 词:
- 制作 旋转 风车 动画
 第一文库网所有资源均是用户自行上传分享,仅供网友学习交流,未经上传用户书面授权,请勿作他用。
第一文库网所有资源均是用户自行上传分享,仅供网友学习交流,未经上传用户书面授权,请勿作他用。



 调和油系列产品项目可行性研究报告.doc
调和油系列产品项目可行性研究报告.doc