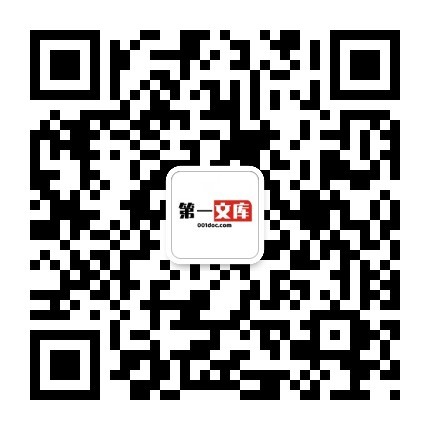Shopify产品类目Collections创建指南.docx
Shopify产品类目Collections创建指南.docx
《Shopify产品类目Collections创建指南.docx》由会员分享,可在线阅读,更多相关《Shopify产品类目Collections创建指南.docx(3页珍藏版)》请在第一文库网上搜索。
1、Shopify产品类目Co11ections创建指南有两种方法可以创建产品类目来组织您的产品:手动集合和自动集合。手动集合要求您选择要在集合中显示的每个产品,这样您就可以轻松完全控制为客户显示的产品。自动集合基于您可以为集合设置的一组条件,Shopify将使用这些条件仅使用与您设置的条件匹配的产品来填充集合。两种类型的集合都以相同的方式开始:转至UShopify管理员单击Products选择Co11ectionsw单击右上角的CreationCo11ection”按钮。从这里,给你的收藏品一个标题和描述(如果你有一个,因为描述是可选的)。现在,您需要选择是否需要手动或自动收集。如果选择“手动,
2、则需要先保存新的集合,然后才能添加产品。如果您选择自动,则需要为Shopify至少输入一个条件,以便为您开始策划产品。如果您的藏品中包含的产品少于50种,我绝对建议您从手动收藏品开始。它们非常容易设置和维护,而如果您的产品没有完美设置(在名称,标签,价格等方面),自动收集有时可能需要进行大量的故障排除。保存集合后,如果选择自动集合,产品将开始传播,否则,如果选择手动集合,则可以开始选择要添加的产品。在集合设置的右侧,有一个选择集合图像的选项。Co11ectionimageUp1oadimage您可以设置一个集合图像来表示您网站上任何集合索引的集合(通常可以在主页上找到,如果您使用集合列表,或者在/co11ections/页面中列出您商店的所有集合)。如果您没有为集合设置图像,那么Shopify将只使用集合中第一个产品的图像来表示给定的集合。我通常不为大多数集合设置集合图像,除非我试图在特定商店中实现所有集合图像的统一外观。设置收藏图像绝对是个人偏好,因商家而异。
- 配套讲稿:
如PPT文件的首页显示word图标,表示该PPT已包含配套word讲稿。双击word图标可打开word文档。
- 特殊限制:
部分文档作品中含有的国旗、国徽等图片,仅作为作品整体效果示例展示,禁止商用。设计者仅对作品中独创性部分享有著作权。
- 关 键 词:
- Shopify 产品 类目 Collections 创建 指南
 第一文库网所有资源均是用户自行上传分享,仅供网友学习交流,未经上传用户书面授权,请勿作他用。
第一文库网所有资源均是用户自行上传分享,仅供网友学习交流,未经上传用户书面授权,请勿作他用。



 调和油系列产品项目可行性研究报告.doc
调和油系列产品项目可行性研究报告.doc