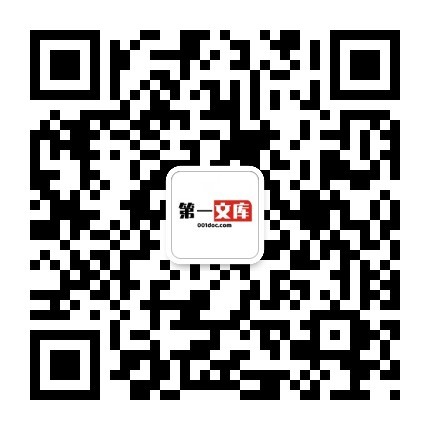电子相册的制作.docx
电子相册的制作.docx
《电子相册的制作.docx》由会员分享,可在线阅读,更多相关《电子相册的制作.docx(1页珍藏版)》请在第一文库网上搜索。
1、1、启动演示文稿,新建一个空白演示文稿。依次单击菜单中的”插入“下的”图片,选择“新建相册”命令,弹出“相册”对话框。2、相册的图片可以选择磁盘中的图片文件(单击“文件/磁盘”按钮),也可以选择来自扫描仪和数码相机等外设中的图片(单击“扫描仪/照相机”按钮)。通常情况下,我们单击“文件/磁盘”按钮选择磁盘中已有的图片文件。在弹出的选择插入图片文件的对话框中可按住shift键(连续的)或Ctr1键(不连续的)选择图片文件,选好后单击“插入”按钮返回相册对话框。如果需要选择其他文件夹中的图片文件可再次单击该按钮加入。3、所有被选择插入的图片文件都出现在相册对话框的”相册中的图片“文件列表中,单击图
2、片名称可在预览框中看到相应的效果。单击图片文件列表下方的“个“、按钮可改变图片出现的先后顺序,单击删除按钮可删除被加入的图片文件。通过图片”预览,框下方的提供的六个按钮,我们还可以旋转选中的图片,改变图片的亮度和对比度等。4、接下面来我们来看看相册的版式设计。单击”图片版式“右侧的下拉列表,我们可以指定每张幻灯片中图片的数量和是否显示图片标题。单击“相框形状”右侧的下拉列表可以为相册中的每一个图片指定相框的形状,但功能必须在”图片版式”不使用“适应幻灯片尺寸”选项时才有效,假设我们可以选择圆角矩形“,这可是需要用专业图像工具才能达到的效果。最后还可以为幻灯片指定一个合适的模板,单击设计模式”框右侧的浏览按钮即可进行相应的设置。在制作过程中还有一个技巧,如果你的图片文件的文件名能适当地反映图片的内容,可勾选对话框中的”标题在所有图片下面”复选项,相册生成后会看到图片下面会自动加上文字说明(即为该图片的文件名),该功能也只有在“图片版式“不使用“适应幻灯片尺寸”选项时才有效。以上操作完成之后,单击对话框中的【创建】按钮,演示文稿就自动生成了一个电子相册。到此,一个简单的电子相册已经生成了。当然了,如果需要进一步地对相册效果进行美化,我们还可以对幻灯片辅以一些文字说明,设置背景音乐、过渡效果和切换效果。
- 配套讲稿:
如PPT文件的首页显示word图标,表示该PPT已包含配套word讲稿。双击word图标可打开word文档。
- 特殊限制:
部分文档作品中含有的国旗、国徽等图片,仅作为作品整体效果示例展示,禁止商用。设计者仅对作品中独创性部分享有著作权。
- 关 键 词:
- 电子相册 制作
 第一文库网所有资源均是用户自行上传分享,仅供网友学习交流,未经上传用户书面授权,请勿作他用。
第一文库网所有资源均是用户自行上传分享,仅供网友学习交流,未经上传用户书面授权,请勿作他用。



 调和油系列产品项目可行性研究报告.doc
调和油系列产品项目可行性研究报告.doc