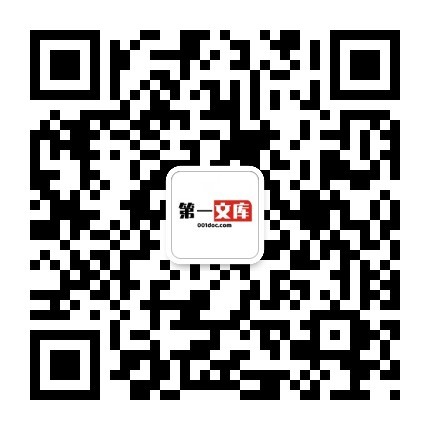SW步骤二:建立零件工程图.docx
SW步骤二:建立零件工程图.docx
《SW步骤二:建立零件工程图.docx》由会员分享,可在线阅读,更多相关《SW步骤二:建立零件工程图.docx(5页珍藏版)》请在第一文库网上搜索。
1、10.7.2操作步骤步骤一:建立装配工程图设置工作目录到“E:ProE10Stud”。(2)选择【文件】|【新建】命令,出现【新建】对话框。在【类型】组中,选中【绘图】单选按钮。在【名称】文本框输入“Counter_drw_dwg”。取消【使用缺省模板】复选框,单击【确定】按钮。出现【新建绘图】对话框,选择模型为“counter.asm”。在【指定模板】组中,选中【格式为空】单选按钮。缺省模型C!UtttMf1浏览指定模板格喊嬉)空格gb_a4_ej.frm浏览单击【浏览】按钮,在【打开】对话框中选择工作目录中的“gb_a4_cj.frm.如图10T52所示,单击【确定】按钮开始绘图。(3)添
2、加基本视图。单击【布局】工具栏上的【一般】按钮口,出现【选取组合状态】对话框。选中【无组合状态】,单击【确定】按钮。在图形区的中心位置单击鼠标左键,将会出现第一个视图,并出现【绘图视图】对话框。图1052新建绘图在【类别】中选择【视图类型】选项。在【模型视图名】列表中选择【RIGHT】,单击【应用】按钮。在【类别】中选择【截面】。在【剖面选项】选择(2D剖面】。单击【将横截面添加到视图】按钮+,从【名称】列表选择A选项。从【剖切区域】列表选择【完全】选项,单击【应用】按钮。排除轴剖面,双击剖面线,修改套筒的剖面线角度为135。10-153带剖切的主视图单击【注释】工具栏上的【模型注释】按钮,单
- 配套讲稿:
如PPT文件的首页显示word图标,表示该PPT已包含配套word讲稿。双击word图标可打开word文档。
- 特殊限制:
部分文档作品中含有的国旗、国徽等图片,仅作为作品整体效果示例展示,禁止商用。设计者仅对作品中独创性部分享有著作权。
- 关 键 词:
- SW 步骤 建立 零件 工程图
 第一文库网所有资源均是用户自行上传分享,仅供网友学习交流,未经上传用户书面授权,请勿作他用。
第一文库网所有资源均是用户自行上传分享,仅供网友学习交流,未经上传用户书面授权,请勿作他用。



 调和油系列产品项目可行性研究报告.doc
调和油系列产品项目可行性研究报告.doc