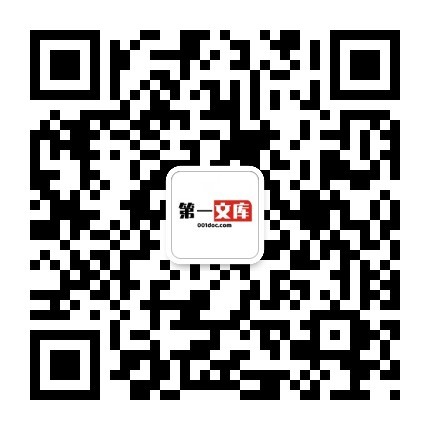CorelDraw课程教案26项目拓展4室内设计.docx
CorelDraw课程教案26项目拓展4室内设计.docx
《CorelDraw课程教案26项目拓展4室内设计.docx》由会员分享,可在线阅读,更多相关《CorelDraw课程教案26项目拓展4室内设计.docx(9页珍藏版)》请在第一文库网上搜索。
1、教案序号26周次13授课形式一体化授课章节名称项目拓展4室内设计教学目的掌握矩形工具、艺术笔工具和椭圆工具等的使用教学重点椭圆工具、艺术笔工具的使用教学难点椭圆工具、艺术笔工具的使用,如何在实际项目中熟练自如运用此功能实现预定效果的设计使用教具多媒体计算机教室课外作业复习课后体会授课主要内容【拓展项目】项目要求:使用矩形工具、艺术笔工具和椭圆工具设计如下图所示的室内设计图。项目实施步骤:(1)选择“文件”i“新建”命令,新建文件。(2)单击绘图页面中的空白区域,在其属性栏中再单击“横向”按钮,设置其页面方向为横向。(3)用鼠标双击工具箱中的“矩形工具”按钮,创建一个与绘图页面宽度相同的矩形。(
2、4)确定该矩形为选中状态,单击工具箱中的“填充颜色对话框”按钮,在弹出的“标准填充”对话框中设置填充的颜色,如下图所示。(5)单击工具箱中的“钢笔工具”按钮,在绘图页面中创建如图1153所示的闭合曲线。(6)选中步骤(5)中创建的闭合曲线,单击工具箱中的“填充颜色对话框”按钮在弹出的“标准填充”对话框中设置填充的颜色,如下图所示。(7)调整步骤(5)中创建的闭合曲线的位置和形状,得到如下图所示的效果。(8)选中步骤(5)中创建的所有闭合曲线,选择“效果”一“精克剪裁”T“放置在容器中“命令,将鼠标光标移动到步骤(3)中创建的矩形内部,单击鼠标,对其进行剪裁,再对其进行调整,效果如下图所示。M(
- 配套讲稿:
如PPT文件的首页显示word图标,表示该PPT已包含配套word讲稿。双击word图标可打开word文档。
- 特殊限制:
部分文档作品中含有的国旗、国徽等图片,仅作为作品整体效果示例展示,禁止商用。设计者仅对作品中独创性部分享有著作权。
- 关 键 词:
- CorelDraw 课程 教案 26 项目 拓展 室内设计
 第一文库网所有资源均是用户自行上传分享,仅供网友学习交流,未经上传用户书面授权,请勿作他用。
第一文库网所有资源均是用户自行上传分享,仅供网友学习交流,未经上传用户书面授权,请勿作他用。



 调和油系列产品项目可行性研究报告.doc
调和油系列产品项目可行性研究报告.doc