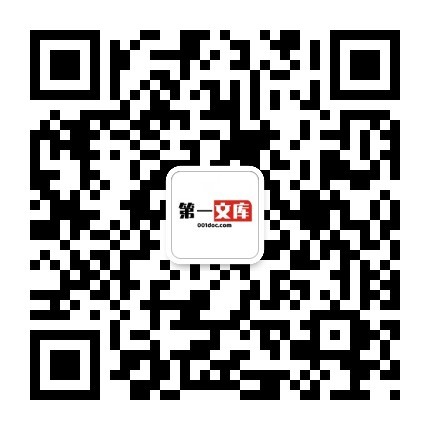表格模板-第11章管理图表及报表数据 精品.ppt
表格模板-第11章管理图表及报表数据 精品.ppt
《表格模板-第11章管理图表及报表数据 精品.ppt》由会员分享,可在线阅读,更多相关《表格模板-第11章管理图表及报表数据 精品.ppt(63页珍藏版)》请在第一文库网上搜索。
1、在ArcMap中,图表及报表数据的制作可以帮助我们通俗易懂的展示地图的内在信息。下面分别就图表及报表的制作及管理进行说明。 第一节第一节图表制作 第二节第二节报表制作 第三节第三节本章小结 为了以一种丰富直观的形式展现地图要素的内在属性信息,ArcMap提供了一种强大的图表工具,而这些恰恰是二维表本身较进行表达的。下面我们介绍如何利用属性信息进行图表的创建、制作及管理。1. 创建图表创建图表图表的创建对于地理信息数据的统计分析有着重要的作用,下面介绍创建图表的方法和步骤。S t e p 0 1 在 A r c M a p 主 菜 单 中 选 择“View”|“Graphs”|“Create G
2、raph”命令。Step02 弹出“Create Graph Wizard”(创建图表向导)对话框。在“Graph type(图表类型)” 下拉框中选择要创建图表的类型。ArcMap创建图表常见的有如下几种:柱状统计图柱状统计图柱状统计图包含多个平行的柱状条,每个柱子代表这一个记录的属性值,用来表现数量变化或者揭示变化趋势,如图11.1所示。折线统计图折线统计图折线统计图(Line)可以连续的方式展示数值的变化趋势,如图11.2所示。面状统计图面状统计图面状统计图(Aera)是由多个折线以及坐标轴围成的面,面形状既能展现数值的变化趋势,也能体现出数量上的差别,如图11.3所示。散点统计图散点统
3、计图散点统计图(Scatter Plot)是用两个不同的属性值,分别表示X,Y坐标来绘制而成的,散点统计图可以揭示出两个属性值之间的关系,如图11.4所示。阈值统计图阈值统计图阈值统计图(Box Plot)利用矩形方框表示数值的范围,并且显示极值和平均值,如图11.5所示。气泡统计图气泡统计图饼状统计图(Bubble)是用不同半径大小的气泡表示该记录属性值,如图11.6所示。饼状统计图饼状统计图饼状统计图(Pie)是将一个圆而非那位若干个扇形部分,每个扇形代表不同记录的该属性值的数量关系及比例关系,如图11.7所示。Step03 下面以选择“Vertical Bar(垂直柱状图)”为例进行说明
4、,在“Layer/Table(图层/表)”下拉列表框中选择要创建图标的数据源。在此选择“Capital Cities”图层。Step04 在“Value field(值字段)”下拉框中选择要表现的值字段,即纵坐标的值。在此我们选择“POP1990”字段。Step05 在“X label field”下拉框中选择X轴的标注字段,在此我们选择“CITY_NAME”字段。Step06 通过“Vertical axis”以及“Horizontal axis”分别设置纵轴及横轴的位置;通过勾选“Add to legend”来增加图例,通过“Show labels(marks)”的勾选来设置标记的显示与否
5、;还可以设置颜色及柱状图的样式等。Step07 设置完成后,在对话框右侧的窗口可以显示其结果,如图11.8所示,点击“Next”按钮,进入下一页设置。Step08 单击选中“Show all features/records on graph”或者“Show only selected features/records on the graph”单选按钮,设置显示全部记录或仅显示选中的记录。Step09 在“Genral graph properties(图表通用属性)”下的“Title”及“Footer”文本框中填写图表的标题和脚注。Step10 通过勾选“Graph in 3D view”
6、复选框来设置三维显示与否。Step11 在“Graph legend”下的“Title”文本框中输入图例标题,并在“Position”下拉框中选择图例的放置位置。Step12 在“Axis properties(坐标轴属性)”的各个选项卡中对坐标轴的标题及可见与否进行设置。Step13 设置完成后,如图11.9所示。单击“Finish”按钮,创建好的图表会在一个单独的窗体中显示出来,如图11.10所示。2. 显示和查询图表显示和查询图表图表的显示和查询对图表应用和管理有着重要的作用,下面介绍图表的显示和查询的方法。在版面视图中显示图表在版面视图中显示图表如果需要在地图中展示图表,可按照如下步骤
7、将创建好的图标添加到地图版面中。Step01 在新创建的图表窗体中单击右键,在弹出菜单中选择“Add to Layout(添加到版面视图)”命令,可以将图表添加到地图版面视图中,如图11.11所示。2. 显示和查询图表显示和查询图表在版面视图中显示图表在版面视图中显示图表Step02 将添加到版面视图中的图表单击并拖动至合适的位置,如图11.12所示。2. 显示和查询图表显示和查询图表设置图表标题设置图表标题我们可以根据需要对图表的标题进行设置,步骤如下:S t e p 0 1 在 新 创 建 的 图 表 窗 体 中 右 击 鼠 标 , 选 择“Properties”命令。Step02 在弹出
8、的“Graph Properties”对话框中单击“Appearance(显示)”标签。Step03 在“Genral graph Properties”|“Title(标题)”文本框内输入图表的标题,如图11.13所示。Step4 在此也可对“Footer(脚注)”及“Graph in 3D view(三维显示)”进行设置,最后单击“确定”按钮。2. 显示和查询图表显示和查询图表改变图表的标记颜色改变图表的标记颜色图表的标记颜色可以采用默认设置,或者采用自定义设置。步骤如下:S t e p 0 1 在 新 创 建 的 图 表 窗 体 中 右 击 鼠 标 , 选 择“Properties”命令
- 配套讲稿:
如PPT文件的首页显示word图标,表示该PPT已包含配套word讲稿。双击word图标可打开word文档。
- 特殊限制:
部分文档作品中含有的国旗、国徽等图片,仅作为作品整体效果示例展示,禁止商用。设计者仅对作品中独创性部分享有著作权。
- 关 键 词:
- 表格模板-第11章管理图表及报表数据 精品 表格 模板 11 管理 图表 报表 数据
 第一文库网所有资源均是用户自行上传分享,仅供网友学习交流,未经上传用户书面授权,请勿作他用。
第一文库网所有资源均是用户自行上传分享,仅供网友学习交流,未经上传用户书面授权,请勿作他用。



 调和油系列产品项目可行性研究报告.doc
调和油系列产品项目可行性研究报告.doc