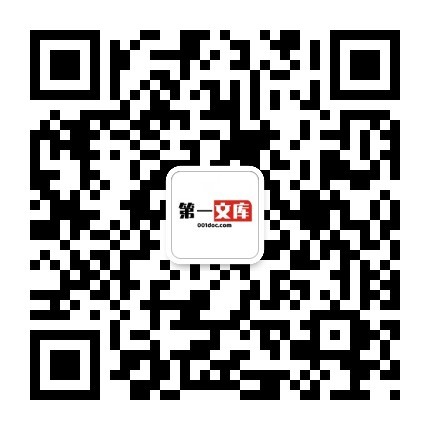表格模板-Excel数据管理与分析项目一职员基本情况表 精品.ppt
表格模板-Excel数据管理与分析项目一职员基本情况表 精品.ppt
《表格模板-Excel数据管理与分析项目一职员基本情况表 精品.ppt》由会员分享,可在线阅读,更多相关《表格模板-Excel数据管理与分析项目一职员基本情况表 精品.ppt(47页珍藏版)》请在第一文库网上搜索。
1、E EXCELXCEL数据管理与分析数据管理与分析项目一项目一 职员基本情况表职员基本情况表项目要求项目要求熟悉Excel 2010的工作环境。快速、准确地输入数据。修饰表格。保护表格。保存与打印表格。具体任务具体任务任务一:熟悉Excel 2010的工作环境任务二:快速、准确地输入各种类型的数据任务三:修饰数据格式以增强可读性任务四:编辑工作表标签与保护表格内的数据任务五:保存“职员基本情况表”任务六:打印输出职员基本情况表相关知识项目练习本项目效果图本项目效果图任务一:熟悉任务一:熟悉E EXCELXCEL 2010 2010的的工作环境工作环境掌握Excel软件启动的方法认识并使用Exc
2、el的他各部分任务一:熟悉任务一:熟悉E EXCELXCEL 2010 2010的的工作环境工作环境任务一:熟悉任务一:熟悉E EXCELXCEL 2010 2010的的工作环境工作环境名称框:显示光标所在单元格的名称。编辑栏:用于输入和显示单元格的内容或公式。工作表标签:在Excel 2010窗口的下面有一排工作表标签,即Sheet1、Sheet2、Sheet3,代表工作簿中的3个工作表,单击标签可以切换到相应的工作表中。任务任务二二:快速、准确地输入各种类型的:快速、准确地输入各种类型的数据数据本任务要求掌握各种数据的输入方法与技巧。任务任务二二:快速、准确地输入各种类型的数据:快速、准确
3、地输入各种类型的数据1输入表格标题和表头内容,将表格标题合并及居中输入表格标题和表头内容,将表格标题合并及居中 选择A1单元格,输入文字“职员基本情况表”。 依次选择A2:J2单元格,并分别输入如图4-3所示的内容。图4-3 输入标题和表头内容 选中A1:J1单元格,单击“开始”选项卡 “对齐方式”组的“合并及居中”按钮 ,然后单击“开始”选项卡 “字体”组的“加粗”按钮 ,在“字号”下拉列表 中选择16,结果如图4-4所示。图4-4 表格标题合并及居中后的效果任务任务二二:快速、准确地输入各种类型的数据:快速、准确地输入各种类型的数据2将将“员工编号员工编号”、“身份证号身份证号”和和“联系
4、电话联系电话”所在列所在列的数字格式设置为的数字格式设置为“文本文本”型型 选择“员工编号”、“身份证号”和“联系电话”所在列。 选择“开始”选项卡“数字”组右下角的对话框启动器 ,打开如图4-5所示的“设置单元格格式”对话框。 切换到“数字”选项卡,并在“分类”列表框中选择“文本”类型,如图4-5所示,然后单击“确定”按钮。图4-5 “单元格格式”对话框任务任务二二:快速、准确地输入各种类型的数据:快速、准确地输入各种类型的数据3 3使用自动填充功能输入使用自动填充功能输入“员工编号员工编号”序列序列 选择A3单元格,然后输入“A001”。 将光标定位在此单元格的右下角,当光标变成“” 时,
5、按住鼠标左键向下拖动,此时所经过的单元格自动被填充,如图4-7所示。图4-7 自动填充编号后图4-6 自动填充编号前任务任务二二:快速、准确地输入各种类型的数据:快速、准确地输入各种类型的数据4 4设置设置“性别性别”所在列(即所在列(即C C列)的数据有效性为列)的数据有效性为“男男, ,女女”的序列类型的序列类型 选择“性别”所在列(即单击C列列标)。 选择“数据”选项卡“数据工具”组的“数据有效性” 图标,打开如图4-8所示的“数据有效性”对话框。图4-8 “数据有效性”对话框任务任务二二:快速、准确地输入各种类型的数据:快速、准确地输入各种类型的数据 在“允许”下拉列表中选择“序列”选
6、项,如图4-9所示。 在“来源(S)”文本框中输入“男,女”,如图4-10所示。 切换到“输入信息”选项卡,输出如图4-11所示的内容。图4-9 选择数据有效类型图4-10 输入序列来源图4-11 设置输入信息任务任务二二:快速、准确地输入各种类型的数据:快速、准确地输入各种类型的数据5设置“身份证号”所在列的文本长度不小于18 选择“身份证号”列,选择“数据”选项卡“数据工具”组的“数据有效性” 图标,打开 “数据有效性”对话框。 切换到“设置”选项卡,在“允许”下拉列表中选择“文本长度”选项,在“数据”下拉列表中选择“等于”选项,在“长度”折叠框中输入18,如图4-16所示。 设置“输入信
7、息”为“请在此处输入您18位的身份证号!”,“出错警告”为“输入的身份证号长度不对,请重新输入!”。 单击“确定”按钮即可完成数据有效性的设置。图4-16 设置数据有效文本长度为18任务任务二二:快速、准确地输入各种类型的数据:快速、准确地输入各种类型的数据 此时,在表格中输入如图4-17所示的数据。图4-17 输入数据任务三:修饰数据格式以增强任务三:修饰数据格式以增强可读性可读性任务要求:本任务要求通过对单元格行高、列宽、字体、边框和图案等进行设置的方法修饰数据格式,并进一步增强整个表格的可读性与可视性。任务三:修饰数据格式以增强可读性任务三:修饰数据格式以增强可读性1 1设置行高设置行高
8、设置第1行的行高为25。 单击行号1,选择第1行,选择“开始”选项卡|“单元格”组的“格式”下拉按钮中的“行高”命令,如图4-18所示。 在如图4-19所示的“行高”对话框中输入25。 单击“确定”按钮。图4-18 选择“行高”命令图4-19 “行高”对话框任务三:修饰数据格式以增强可读性任务三:修饰数据格式以增强可读性2 2设置列宽设置列宽将“员工编号”列设置为“最适合的列宽”。 选择“员工编号”(单击A列)所在列。 选择“开始”选项卡“单元格”组的“格式”下拉按钮中的“自动调整列宽”命令。 使用相同的方法将其他列也设置为最适合的列宽。任务三:修饰数据格式以增强可读性任务三:修饰数据格式以增
- 配套讲稿:
如PPT文件的首页显示word图标,表示该PPT已包含配套word讲稿。双击word图标可打开word文档。
- 特殊限制:
部分文档作品中含有的国旗、国徽等图片,仅作为作品整体效果示例展示,禁止商用。设计者仅对作品中独创性部分享有著作权。
- 关 键 词:
- 表格模板-Excel数据管理与分析项目一职员基本情况表 精品 表格 模板 Excel 数据管理 分析 项目 职员 基本情况
 第一文库网所有资源均是用户自行上传分享,仅供网友学习交流,未经上传用户书面授权,请勿作他用。
第一文库网所有资源均是用户自行上传分享,仅供网友学习交流,未经上传用户书面授权,请勿作他用。



 调和油系列产品项目可行性研究报告.doc
调和油系列产品项目可行性研究报告.doc